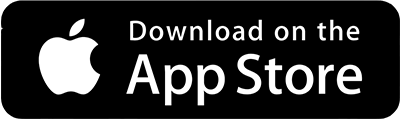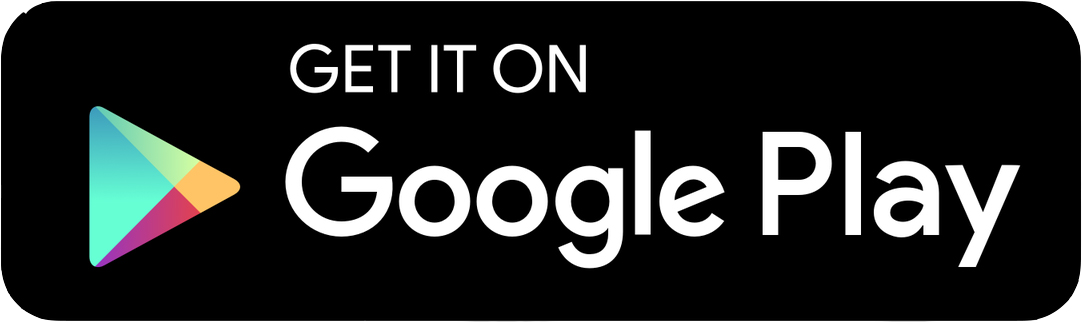Activate
Alerts and Budget Tools
Get balance, transaction, and login alerts for each account. Create budgets/goals and get a view of your overall financial health.
Manage
Accounts and Statements
Make deposits, view balances, order checks, review transactions, and more! Sign up and view eStatements and tax documents.
Pay
Bills and Transfers
Manage monthly payments or pay in person. Transfer money to and from your Citizens Bank Account.
Gain
Control and Support
Turn your debit card on and off as needed. Locate branch and ATM locations nearest you. Contact our Customer Services Team via chat in our mobile app or online.
Looking for More Information?
Our digital banking experience provides convenience with enhanced security, robust features and functionality.
Convenience
- Single sign-on for online and mobile banking
- Display responds to all device sizes
- Universal experience for online and mobile banking
Security
- Enhanced security with two-factor authentication (Code via text or phone call to sign on)
- Touch ID for newer Android devices
Robust Features
- Self-Service Password Resets
- Ability to add receipts, pictures, notes to transactions
- Ability to personalize your information
- Easier to access Bill Pay information
- Manage external transfers and multiple account profiles
- Improved access to manage your debit card
Visit thecitizensbank.net
- Click the "Sign In" button or THE CITIZENS BANK NOW app (available at Google Play or Apple store to download now)
- Enter your username and password
- Enter the one-time access code sent to your phone
- Read Terms & Conditions and click "Accept"
- You are in!
You can also download the Customer Quickguide here: How to Set Up Digital Banking.
Digital Banking: You can access digital banking and your account information on a desktop computer, laptop, mobile phone, or other internet-accessible device. Simply log in with your existing credentials to both online and mobile banking. There are two access points:
- Visit our website at thecitizensbank.net and click the "Sign In" button
- Download our mobile banking app from the Apple Store or Google Play.
Look for our LOGO and the name “The Citizens Bank Now”
What does the digital banking system offer?
- Single sign-on for online and mobile banking
- Consistency across all devices
- Logging in with two-factor authentication
- Adding notes, tags, and pictures to your transactions
- Manage Citizens Bank cards
- Manage external transfers and multiple account profiles
Q. What is the inactivity time-out period for digital banking?
A. For your security your account will time-out after 10 minutes of inactivity.
Q. My account is locked in digital banking
A. To re-set your account please call us at 870.793.4441.
Q. Unable to enroll in digital banking
A. If you have never set up credentials for online banking, please contact us at 870.793.4441.
Q. I'm not able to log in to online banking when I click on the login button
A. You need to clear your cache in Chrome to remove all cookies. If you need further assistance please contact us at 870.793.4441.
A. You need to clear your cache in Chrome to remove all cookies. If you need further assistance please contact us at 870.793.4441 or email us at [email protected].
Which internet browsers can I use to access my accounts online?
Recommended browsers (current major release):
- Microsoft Edge, Firefox, Safari, Chrome
Note: Microsoft no longer supports Internet Explorer versions older than 11.0, and security updates are not available. Please download one of the browsers listed above.
Safari versions below 10.1.2 are not compatible with the initial log in process. To complete the initial log in process, upgrade to the latest version of Safari or use Chrome or Firefox.
The following types of browsers and tools are not recommended for use with digital banking:
- Beta versions
- Embedded browsers within Personal or Commercial Financial Management Software
What are the digital banking username and password requirements?
To help ensure the safety of your personal information online, create unique IDs and passwords so that they cannot be easily guessed and never share them with anyone. The requirements for log on credentials are as follows:
Digital Banking ID:
- Must be 6-12 characters in length
- Must start with a letter
- Can contain both numbers and letters
Digital Banking Password:
- Must be 8-10 characters in length
- Must contain a minimum of 1 non-alphabetic characters
- A given character cannot appear more than 4 times in a password
Allowable special characters: !"#$%&()+,-/;<=>?[\]^_`{|}*'
How do I set up Touch ID for iOS?
- Tap the slide out menu and select Settings.
- Tap Security in the menu.
- Tap the toggle next to Touch ID.
- Select Enable Touch ID.
What is the inactivity time-out period for digital banking?
For your security your account will time-out after 10 minutes of inactivity.
What minimum software versions are required for the mobile app?
The Apple mobile app requires a minimum version of iOS 11. The Android mobile app requires a minimum version of Android 5.0. If your device cannot install the app because of minimum version issues, you can navigate in your mobile browser to https://www.thecitizensbank.net and tap the Login button. Here you can sign into Digital Banking and utilize most of the same functionality as the native app. You will not be able to perform mobile check deposit through the Digital Banking platform.
Common digital banking errors:
"Incorrect phone number"
This error is present during the enrollment process and means that the phone number you entered does not match the phone number we have on file. If you have an alternative phone number, you can try again. If you would like to update your phone number in our system or need other assistance, please contact us at 870.793.4441.
"Does not meet username or password requirements"
This error is present during the enrollment process or when updating credentials. Click on Show Rules below the username and password field to see the credential requirements.
"It looks like you've already enrolled"
This error is present during the log in process and typically means that our records show that you have previously created an account with us. If you forgot your username and password, on the log in page click Forgot? Follow the steps to recover your account. Contact us at 870.793.4441 if you need further assistance.
"Your account needs attention"
This error is present during the log in process and typically means that your account has been locked. This can happen for a variety of reasons, but is easily resolved. Please contact us via phone or chat for assistance unlocking your account. Phone: 870.793.4441
"Please verify your information and try again"
This error is present during the log in process and typically means that your credentials didn't match our records. Try entering your credentials one more time. If the error persists, please contact us via phone or chat for further assistance. Contact us at 870.793.4441.
"Oops: The information you provided doesn't match what we have on file."
This error is present during the log in process and typically means that your account information does not match our records. Please contact us via phone or chat to confirm we have the correct phone number and username on record. Contact us at 870.793.4441.
How to set up 2-Factor Authentication:
When logging-in to your account for the first time, you will be prompted to set up 2-Factor Authentication.
- Choose how you wish to receive your authentication code: via phone call, text message, or the Authy app.
- You will be asked to supply a phone number or email address depending on the choice selected.
For more help, please reference our Quickguide here: Customer Quickguide for Setting Up Digital Banking 031623
What is 2-Factor Authentication and why is it used by the digital banking system?
Two-Factor Authentication is a security measure that allows you to request a one-time access code to log in to digital banking. The code enhances the security by creating an added layer on top of your unique username and password. This security process helps to verify you and better protect your credentials and the accounts you can access.
Can I use an email for two-factor authentication?
An email and a phone number are required for the two-step authentication. The one-time access code will be sent via text or phone call. The phone number must match our records for the additional security layer to work correctly.
When I log into digital banking, do I need to get a confirmation code every time I log in?
No. Check the “Don’t ask for codes again on this computer” box if you do not want to receive a confirmation code or phone call each time you log in. If you prefer to input a confirmation code with each use, you can leave the box unchecked or use the 2-Factor Authentication app to deliver the code.
Note: If you ever want to remove a device and reset your security settings, you can change them in settings once logged in to digital banking.
How can I log in to digital banking if I can't get a verification code through text message?
Two-Factor authentication uses a unique one-time access code to verify identity and log on to digital banking. If you are unable to receive text (SMS) messages, you can choose to receive your access code via a phone call.
- On the verification code screen click "Try another way" located beneath the Verify button
- Select "Phone Call" and click "Next"
- You will receive an automated phone call that will provide your access code (Have a pen and paper ready)
- Return to the verification code screen
- Enter your access code and click "Verify"
If you are still having trouble, contact the bank to ensure we have the correct phone number on file.
Set up Authy on your Mobile Phone
If you would like to use Authy for multi-factor authentication in digital banking:
- Please start by downloading the Authy App.
- Next, you will need to set up your Authy account using the same phone number you used for digital banking enrollment (works best with a mobile number).
- You will need to choose how you would like to receive the Authy registration code.
- Enter the registration code you received either by text or phone call.
- Then, log in to Digital Banking and choose the "Authenticator App" choice from the verification code option list and click Next.
- Authy will send a code notification. Copy the code from the app. (Please make sure you have enabled notifications for the Authy app.)
- Enter the code and successfully log in.
How do I change my profile photo in mobile banking?
- Click on the User Profile icon, the circle at the top left of your screen.
- On the Profile screen, select the pencil icon next to the end-user profile image.
- Choose to use an existing photo or use the device's camera to take a new photo.
- On the Move and scale screen, adjust the photo placement within the frame as desired.
- Select Done.
Can I customize my digital banking dashboard on multiple devices?
Yes, you can! You can customize a unique Dashboard set up for each of your devices. Changes to one device's Dashboard layout will not affect the arrangement on other devices.
You can change your username or password at any time in digital banking.
To change username:
- Log in
- Select your username icon in the top right corner or menu in mobile banking
- Select Settings and then select Security option on the left side menu
- In the Username field select Edit
- Enter your current password when prompted
- Change your username and select Save
To change password:
- Log in
- Select your username icon in the top right corner or menu in mobile banking
- Select Settings and then select Security option on the left side menu
- In the Password field select Edit
- Enter your existing password, and then enter a new password
- Select Save
How do I change the order my accounts are displayed in digital banking?
You can rearrange the order your accounts display in digital banking to reflect the sequence you want.
- Log In
- From the Accounts click on the three dots and click Organize Accounts in online or click the opposing arrows in mobile
- Drag and drop the accounts to rearrange the order
- Click Done
How can I change my phone number, email address, or primary address in digital banking?
You can update your phone number, email address, or primary address in digital banking.
- Log In
- Click on the User Profile icon
- Click Edit next to your phone, email, or address (address updates are not immediate in the mobile app and will be reviewed promptly by a customer service team member; we will respond as quickly as possible)
- Verify your password
- Edit your contact information
- Click Save
Phone and email updates will happen immediately. All address updates will be reviewed by a customer service team member and you may be contacted for additional information.
How do I change my contact information?
To update your contact information in digital banking, click on the User Profile icon and edit your address, email and phone numbers. These changes will update your Citizens Bank account. You can also contact us at 870.793.4441.
How do I update personal information in digital banking?
Click on the User Profile icon to update your address, contact info and email address.
I need to recover account in digital banking?
You can recover the account by going through the Forgot Password steps in digital banking. If you do not have your account number, our customer service team can help you recover your account. Call us at 870.793.4441.
How to hide my account in digital banking
You can hide your account by logging in to digital banking.
Then go to:
- The account you wish to hide
- Click the Settings Tile
- Under Display options, toggle off display
How do I rename or personalize an account name in digital banking?
You can rename any account in digital banking.
- Log in
- Select an account from the Accounts section
- Select Settings from the options menu
- Next to the account name, select Rename
- Type the new name, and then select Save
How do I add an account from another financial institution to my digital banking?
You are able to add accounts from other financial institutions inside your Citizens Bank digital banking. This will provide you with a display of that account, but will not allow you to perform any transactions.
To begin:
- Log In and navigate to the Accounts section
- Select Connect Institution in the right menu or tap the + in the top right corner in mobile and select Connect Institution
- Search for or select your financial institution from the list
- Sign on to the financial institution with your username and password
How do I change the order my accounts are displayed in digital banking?
You can rearrange the order your accounts display in digital banking to reflect the sequence you want.
- Log In
- From the Accounts click on the three dots and click Organize Accounts in online or click the opposing arrows in mobile
- Drag and drop the accounts to rearrange the order
- Click Done
How do I customize my digital banking dashboard?
How to remove a tile:
- From the Menu, tap Dashboard.
- Scroll to the bottom of your screen and select Organize Dashboard. (If using an Android device, you can also touch and hold the title area of a tile until the card organization screen appears.)
- Tap the X on the tile you want to remove.
How to add a tile:
- From the Menu, tap Dashboard.
- Scroll to the bottom of your screen and select Organize Dashboard. (If using an Android device, you can also touch and hold the title area of a tile until the tile organization screen appears.)
- Tap Add Cards.
- Scroll to the tile you want to add and tap Add.
How to reposition a tile:
- From the Menu, tap Dashboard.
- Scroll to the bottom of your screen and select Organize Dashboard. (If using an Android device, you can also touch and hold the title area of a tile until the card organization screen appears.)
- Touch and hold the title of a tile.
- Slide your finger to reposition the tile.
How to change the size:
- From the Menu, tap Dashboard.
- Scroll to the bottom of your screen and select Organize Dashboard. (If using an Android device, you can also touch and hold the title area of a tile until the card organization screen appears.)
- Tap the bottom right corner of the tile where the tile shows Summary View, Standard View, or Expanded view.
- Choose a new size: Summary, Standard, or Expanded view.
The Dashboard shows a consolidated view of your financial accounts and other information, in addition to your messages. Get personal with your finances and rearrange the dashboard to your liking.
How do I view the details of my Citizens Bank loans in digital banking?
To view all available details of your loan, select your loan under the Accounts section in the mobile app or online banking to get to the details screen.
Will I be able to pay my loans within digital banking?
Yes. You will be able to easily transfer money from your Citizens Bank accounts to your Citizens Bank loans.
How do I pay my loan from another financial institution in digital banking?
You can pay your loan from another financial institution by using external transfers.
Transfers, Card and More (How do I? How Can I? Where Did It Go?)
How do I block my debit card in digital banking?
Blocking your debit card is easy in digital banking. It's just as easy to unblock it as well!
- Log in
- Under the Card Management tile, click the toggle slider to turn the desired card off
If you wish to turn the card back on, simply click the toggle next to the blocked card to turn it on
You can also watch the How to Manage your Debit Card tutorial or download the Customer Quickguide here: Digital Banking User Guide_Card Management.
Where can I view pending transactions on my account?
- Log in
- Select the account you are needing to view
- To view all account activity, view the Activity tile or Transactions in the mobile app
How do I print transactions in digital banking?
Account transactions can only be printed in online banking.
- Log In
- Click the Accounts tab
- In the Accounts section, select the account
- On the Activity section, select the printer icon. Only transactions that show in the Activity section will print.
- A print screen appears with a print preview and print configuration options.
- Using the dialog, configure the print settings and select Print.
How do I add a tag, note, or image to a transaction in digital banking?
You can add notes, tags, and images to any transaction inside of digital banking.
To begin:
- Log in
- Click on any account
- Click on Transactions (in mobile)
- Select the Transaction you wish to edit and pull up the transactions details page
- Click on the appropriate icon for one of the following:
- Add Tags
- Add Notes
- Add Images
- Follow the on screen prompts to update the transactions
- Close the transaction detail page or tap < Transactions in mobile
Any tags, notes, and images attached to transactions will be accessible on all devices when you log in to digital banking in the future.
How do I download transactions in digital banking?
Account transactions can only be downloaded on a desktop computer (excluding the Citizens Bank app).
- Log In
- Click Accounts
- In the Accounts section, select the account you like to download transactions for.
- In the Activity area, select the download icon next to the print and search icon.
- On the Download Activity window, select the Date range and File Type and click Download.
How do I make a transfer between my accounts in digital banking?
- Log In
- Click Transfer or tap the slideout menu > Transfer > Make a Transfer in the mobile app
- Select your To and From account and amount
- Click More Options to change the frequency and date if desired
- Click Submit
How do I set up a new transfer to or from another institution?
You can make transfers between your Citizens Bank accounts and other financial institutions once an external account has been verified.
To add an external account:
To set up an external transfer on a desktop:
- Log In to Digital Banking
- Click on Move Money
- Click Transfers
- Click +External Account to set up a new linked account
- Confirm a deposit amount into your other financial institution
Finally, schedule a new one-time or recurring transfer
To set up an external transfer on the app:
- Log in and click
- Click Settings
- Click External Account to set up a new linked account
- Confirm a deposit amount into your other financial institution
- Finally, schedule a new one-time or recurring transfer
Please note: Transfers to another financial institution may take 3-5 business days to process.
Do External Transfers work for an international financial institution?
External Transfers are not available for international institutions. External Transfers are processed using Routing and Account numbers only.
If you would like to set up an international or domestic wire, please contact us at 870.793.4441.
How do I delete accounts from the transfer list?
If the accounts are not available to delete in Digital Banking, please click on Support to request the deletion. One of our customer service team members will be able to process the request for you.
Where is the secure message center in digital banking?
- Once logged in to Digital Banking, you can select Messages from the mobile menu or click on the envelop icon in online banking
- Type your message and click Send
- You can also attach a transaction to a conversation by going to Transactions, clicking the one you need, and tapping "Attach to conversation"
A customer service team member will be in contact with you to assist you as quickly as possible
How do I re-order checks in digital banking?
Checks can be re-ordered through digital banking.
- Log in
- On the dashboard click on your checking account from the account list
- On the account details page, from the options section click on the Reorder checks link
How do I log out of the mobile app?
When you are using the mobile app, there is not a log out button to push. You can exit the app by going to a different app or your home screen. Each time you navigate away from the app, your active session is ended, which serves the function of a log out button. When you navigate back to the app, you will be asked to re-authenticate, and if you have quick access features such as FaceID, TouchID, or passcode log on, you can gain access quickly each time.
If you want to remove the connection between your device and your account altogether, you can go to the Menu > Settings > Remove Profile. This will remove all association between your account and the mobile device and app you are using. Each time you attempt to access the app after this, you will have to put in the full username, password, and 2-Factor authentication to authorize your account on that device.
I am not able to see my account balance in digital banking
If you are using an Android device, follow the steps below:
- Go to account Settings
- Select "Citizens Bank"
- Then select the option Show Balance and Activity
- You should now see your balance
If you have additional questions, please send us a message through digital banking, or call us at 870.793.4441.
How do I search for transactions in digital banking?
Account transactions can be searched in digital banking by amount, date, tags, etc.
Online:
- Log in
- Click Accounts
- In the Accounts section, select the account you would like to search
- In the Activity section, select the magnifying glass icon
- Click on the Search and sorting options to open Advanced Search in digital banking
- On the Advanced Search window, you can select specific search filters and select Search
Mobile app:
- Log in
- Select your account you want to search
- Select Transactions
- Tap the magnifying glass icon
- Tap the icon to use Advanced Search options
How do I send a message in digital banking?
Whatever device you are on, it's easy for you to start a secure conversation with us:
- Log in to digital banking via the Login button on the website or via the mobile app.
- From a desktop, click on the envelope icon in the upper right-hand corner of digital banking or select Conversation from the dashboard of mobile banking.
- Click Start a conversation or click the conversation icon on mobile.
- Type your message and click Send.
A customer service team member will respond as quickly as possible.
How do I log out of digital banking?
Online:
When accessing on a browser, click on your name at the top right hand corner of the screen and select “Sign Out”. You will be taken to our website homepage and your session will be closed.
Mobile:
In the mobile app, closing the app or opening another app will automatically log you out.
How to sign up for eStatements?
- You can sign up for eStatements at any time within Digital Banking.
- After logging in, click on an account in your list and then select Settings
- Under one of your accounts, click the Enroll link next to Documents.
- Click the checkbox next to Enroll all accounts and click the Save button.
You can also download the Customer Quickguide here: eStatement Enrollment Directions
How do I view my account statements and tax documents in digital banking?
Account statements and tax documents can be downloaded from digital banking. These are only available for accounts already enrolled in eStatements.
- Log In
- Click on any account listed
- Click on Documents from the Account Details page in the options menu
- Statements and Taxes will be listed for each year available
I need to download eStatements
Account statements and tax documents can be downloaded from digital banking. These are only available for accounts already enrolled in eStatements.
- Log in to digital banking
- Click on any account listed
- Click on the Documents tile
- Statements and Taxes will be listed for each year available
How to Set up Account Alerts:
You can also watch the How to Set up Account Alerts video tutorial or download the Customer Quickguide here: Digital Banking User Guide_Account Alerts.
FROM THE MAIN DASHBOARD
- Open the Mobile App or log-in to Digital Banking.
- On the home screen, select the account you'd like to set up alerts for.
- Click Alert Preferences, then select whether you'd like to set up a Balance Alert or a Transaction Alert.
- For a Balance Alert: Customize your alert when your account balance is over or under a certain amount. Choose if you'd like to be notified by email, text, or in-app message. Click Add Alert to save your changes.
- For a Transaction Alert: Customize your alert when your account gets a credit or debit over a certain amount. Choose if you'd like to be notified by email, text, or in-app messages. Click Add Alert to save your changes.
FROM WITHIN SPENDING HABITS
- Open the Mobile App. In the left-side menu, click on Spending Habits.
- Click on the 3 lines in the lop left, then Click Alerts.
- Click on the Plus Button, then Click Add Alert.
- Select your Alert Type:
- Account Balance: Customize your alert when your account balance is over or under a certain amount. Choose if you'd like to be notified by email, text, or in-app message. Click Add Alert to save your changes.
- Large Transaction: Customize your alert when your account gets a credit or debit over a certain amount. Choose if you'd like to be notified by email, text, in-app message. Add Alert to save your changes.
- Specific Store Purchase: Set an alert for when you get a purchase from a specific store.
- Click save when your edits are complete! To edit your alert, simply click on it, make your edits, then Click Save again.
Watch the How to Use Mobile Deposit video tutorial, or download the Customer Quickguide here: Digital Banking User Guide_Mobile Deposit.
How do I make a mobile deposit in digital banking?
Mobile deposit is available for all checking accounts, but you must enroll first. Mobile deposit can only be done through the mobile app.
- Log in
- Select Deposit under your checking account OR select Deposit Check from the slide out menu in the mobile app
- Click Enroll Account and go through the sign-up steps
- Once your request has been processed and approved, tap Deposit a Check
- Enter the check amount
- Tap Continue
- Select the account to deposit to
- Take a picture of the front of the check and tap continue
- Take a picture of the back of the check and tap continue
- Verify the information and tap Submit
Why would my mobile deposit check be rejected?
There are many reasons a check may be rejected when being deposited remotely. You may want to check to see that the image of the check is clear, the check is made out to an account holder, and the check is filled out and endorsed.
If the problem continues, please contact us at 870.793.4441 or send a message to us through digital banking.
Can I deposit a check made payable to someone else with mobile deposit?
Checks deposited into an account must be made payable to an account holder.
How will I know that the bank has received my mobile deposit?
After submitting the check, you will see “payment successfully scheduled” at the top of the screen. Within the Deposit Check feature, under recent activity, you will see the status of your check. It will say one of three things:
- Accepted. This means the image and amount of your check were accepted.
- Rejected. This means that the item was rejected. There are multiple reasons why a check may be rejected. If you have questions, please contact us: 870.793.4441.
- Needs Review. This means that the check must be manually reviewed before being accepted.
Are there limits on the dollar amount and number of mobile deposits I can submit?
Yes. These limits include a daily dollar amount and number of items deposited daily. If you have specific questions, come in, send us an in app message/chat or call the customer service team at 870.793.4441.
If we can accommodate you we are always happy to do it.
What should I do with my checks after using mobile deposit?
You should retain the check for seven days after the deposit has posted to your account. After that time, you may shred it.
How do I view mobile deposit history in digital banking?
Online:
- Log in to digital banking
- Click Move Money > Remote deposits
- Here you can view your deposited checks. You can click on a deposited check to see the front and back images.
Mobile App:
- Log in to the mobile app
- On the Deposit Check tile, tap View all
- Under Recent activity, you should see your mobile deposits. You can tap on a deposited check to view the front and back images.
What is Bill Pay?
Bill Pay allows you to pay anyone, anywhere right from your computer or mobile phone. There is no limit to the number of bills you can pay. Bill Pay is offered through digital banking.
Learn more at https://www.thecitizensbank.net/online_banking
Watch the How to Use Bill Pay tutorial video or download the Customer Quickguide here: Customer Quickguide - How to Set up Bill Pay 0523
How to Enroll in Bill Pay for the First Time in Digital Banking
- Access The Citizens Bank website www.thecitizensbank.net or our app!
- Log into our website and select Pay a Bill on your dashboard, or Bill pay on the left-side menu. You must enroll in Bill Pay on a desktop computer.
- Click Enroll. Once enrolled, you can set up your bill payment options.
How do I add a new payee in digital banking?
- Log in
- On a desktop, click Pay a Bill. On our app, tap Pay or Bill Pay.
- Select the + New Payee button , or tap + in the top right corner in the mobile app
- Verify password if necessary
- Choose to Add a bill or Add a person, or tap Company or Person in the mobile app
- Fill in the essential information for your payee
- Click Submit
How do I pay a bill in digital banking?
You can use digital banking to pay a bill or pay a person.
- Log in
- Select Pay a Bill or Tap Pay under your account in mobile
- If it is your first time using Payments, it will ask you to enroll, click Enroll
- Select Pay a bill or Pay a person (online only)
- Select the merchant or person you would like to pay
- Select an account to take funds from, and then input the Amount
- If you would like to set the date for the payment, Select More options and select the desired date
- Select Submit
How do I cancel a Bill Pay payment in digital banking?
- Log in
- Click Pay a Bill or under the Pay tile in the mobile app
- Select the payment you wish to cancel
- Click Edit and the trashcan icon, or tap Delete in the top right corner in the mobile app
- Confirm deletion
How do I print past or pending payments from Bill Pay in digital banking?
- Log in to digital banking
- Click Pay a Bill
- Click Manage Payments on the top right
- To print past payments, click View more from the History section. To print pending payments, click View more from the Pending section.
- Enter your desired date range and click Search or click the Transactions drop-down and choose a term
- Select your Category, Payees, and Status from the drop-down at the top
- To print, select Print from the Transactions dropdown
Where can I find the Pay a Person option in the mobile app?
All Pay a Person payees you have previously set up will be listed in with the company payees in a single payee list when you attempt to make a payment. This can be found by logging in to the app, clicking the menu in the upper left-hand corner and clicking Bill Pay.
To set up a new Pay a Person payee, simply go to the list of payees and click the + (plus sign) and select Person.
How do I pay a person (Person-2-Person payment) in digital banking?
You can use digital banking to pay a bill or pay a person.
- Log in
- Select Pay a Bill or tap Pay under your account in mobile
- If it is your first time using Payments, it will ask you to enroll, click Enroll
- Select Pay a person > Person to pay (To add a new person, select Add another person and fill out the necessary information) or Select the person to pay in mobile
- Select an account to take funds from, and then input the Amount
- If you would like to set the date for the payment, Select More options and select the desired date
- Select Submit
What is SpendingHabits?
SpendingHabits is a free online Financial Management Tool that allows you to track spending, set budgets, and plan your financial future by combining information and transactions from all of your financial accounts, both inside and outside the bank.
How do I access SpendingHabits in digital banking?
SpendingHabits is a Personal Financial Management tool that you can use online or from your mobile device. To access:
- Log in to either digital or mobile banking
- On the dashboard click on any account to go to the account details page
- On the account details page, from the options section, click on the SpendingHabits link
If you have not previously used SpendingHabits your Citizens Bank accounts will automatically sync and you can begin tracking spending, setting budgets, and planning your financial future.
How to Create a Budget within Spending Habits:
- Open the Mobile App or log-in to Digital Banking.
- In the left-side menu, click on Spending Habits.
- Click on the 3 lines in the top left. Then click Budgets.
- Click on the Add Budget button or click on the Plus sign and click Add Budget.
- Select which tags you'd like to track to create a budget that fits your specific needs.
- Name your budget and set a Monthly Limit.
- Create an alert for your budget if you'd like one. This will automatically alert when your budget reaches 25%, 50%, and 80%.
- Select which account will be tracking your expenses for your budget.
- Click Finish.
You can also watch the How to Create a Budget video tutorial, or download the Customer Quickguide here: Digital Banking User Guide_Create a Budget.
How to Set up Account Alerts within Spending Habits:
- Open the app. In the left-side menu, click on Spending Habits.
- Click on the 3 lines in the top left, then click Alerts.
- Click on the Plus Button, then Click Add Alert.
- Select your Alert Type:
Account Balance - Customize your alert when your account balance is over or under a certain amount. Choose if you'd like to be notified by Email or Text. Click Add Alert to save your changes.
Large Transaction - Customize your alert when your account gets a credit of debit over a certain amount. Choose if you'd like to be notified by Email or Text. Click Add Alert to save your changes.
Specific Store Purchase - Set an alert for when you get a purchase from a specific store. - Click Save when your edits are complete! To edit your alert, simply click on it, make your edits, then click Save again.
You can also watch the How to Set up Account Alerts video tutorial, or download the Customer Quickguide here: Digital Banking User Guide_Account Alerts.
How to Manage Cash Flow within Spending Habits:
- Open the Mobile App or log-in to Digital Banking.
- In the left-side menu, click on Spending Habits.
- Click on the 3 lines in the top left. Then click Cash Flow.
- Here you can configure your expected bills and incoming paychecks on your app calendar.
- Give it a name and enter the amount. Click Save.
- You can create Alerts for any bills that you add to your Cash Flow calendar. Navigate to the Alerts page and Click on the Plus Sign. Under Alert Type, select Bill Reminder.
- Under Alert Options, select when you want your reminder and select the Bill you're creating the Alert for. Choose if you'd like an alert via text or email. Click Save.
You can also watch the How to Manage Cash Flow video tutorial, or download the Customer Quickguide here: Digital Banking User Guide_Manage Cash Flow.
How to Create a Savings Goal within Spending Habits:
- Open the Mobile App or log-in to Digital Banking.
- In the left-side menu, click on Spending Habits.
- Click on the 3 lines in the top left. Then click Goals.
- Click on the Add Goal button, or click on the Plus Sign and click Add Goal.
- Choose a goal, or create a custom one.
- You can rename your goal if you'd like, then select which account will track this goal and the amount you want to save.
- Create an alert for your goal if you'd like. This will automatically create an alert when your goal reaches 25%, 50%, and 80%. Click Save.
You can also watch the How to Create a Savings Goal video tutorial, or download the Customer Quickguide here: Digital Banking User Guide_Savings Goal.
Are any of the online or mobile budgeting and personal financial management tools supported by Citizens Bank?
Currently, the only Personal Financial Management applications that Citizens Bank supports are:
- SpendingHabits (accessible inside of Citizens Bank online banking)
- Intuit Products – Quicken, Quickbooks, and Mint.
Is Direct Connect available for Quicken?
Yes, direct connect is only available for Quicken.
What do I have to do to update Quicken, Quickbooks and Mint after the digital banking update?
For the first time logging in to Quicken, Quickbooks or Mint after the digital banking update on 02/04/2021 you will need to reconnect all accounts in order to reactivate your feed. You will need to do the following actions on Quicken:
Log in to the new digital banking system first to verify access and set up Two-Factor Authentication
- Log in to your Quicken software
- Always take a back-up of your software before performing any new action
- Find the account you wish to update
- Click the Actions option on the account
- Click Edit Account details
- Select Online Services and Reset Account or Deactivate/Reactivate account
- Ensure that you are using Express Web Connect option (Direct Connect is not supported)
- Insert your username and password
- Select how you would like to receive your one-time passcode
- Complete the setup and review your transactions
You may have to perform this action for each share on your account in order for all of them to link. Quickbooks and Mint follow the same process but have varying on screen prompts.
Are any of the online or mobile budgeting and personal financial management tools supported by Citizens Bank?
Currently, the only Personal Financial Management applications that Citizens Bank supports are:
- SpendingHabits (accessible inside of Citizens Bank online banking)
- Intuit Products – Quicken, Quickbooks, and Mint.
Does Citizens Bank still offer text banking?
Text banking is still available. More information is available at https://www.thecitizensbank.net/24-hour.
Is the Citizens Bank website currently down?
We are working to resolve the intermittent connectivity issue. Due to high demand, you may have to wait longer than usual to access digital banking.
We apologize for the inconvenience this may cause and we thank you for your patience.
Need information about stimulus checks? https://www.irs.gov/coronavirus/economic-impact-payments